WordPress Guide: Step by Step for Beginner
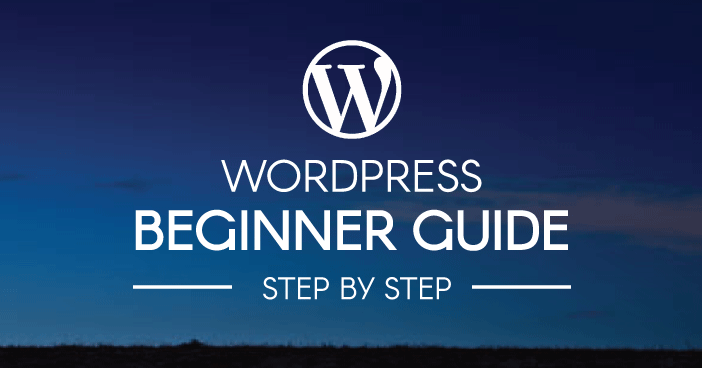 WordPress Guide: Master The Basic Before You Build A Website
WordPress Guide: Master The Basic Before You Build A Website
The first challenge you probably will be facing is how to create a website.
Using WordPress is not an easy task for a beginner especially if you have no technical experience. I have no idea why people have been saying WordPress is easy to use (~_~;).
It only hold true if you just want to use WordPress as a blogging platform where you only write and post pictures. But if you are planning to create a business website, the whole thing will become more complicated than you think it will be.
When I first started off in designing my website, I spend lots of time figuring it out what each of the WordPress features can do. There are many website that offers WordPress guide with concepts and just stop short there, they do not go on further to give a guide on how to achieve them nor did they provide visual to aid in my understanding and learning process. Yes, there are videos tutorial you can find on Youtube, but these are bits and pieces of jigsaw puzzle tutorial which is quite frustrating when you want to learn in the beginning.
Since I have been through the process, I thought probably I should provide a WordPress Guide that provides more visual aids for your better understanding. This way, it will speed up in your learning process too.
Things to note before you learn about WordPress Guide for Beginner
1. You should have an idea how you want your site to look like and how you want to categorized the pages (E.g. About, Home, Contact, Products, Testimonial). Otherwise, you may want to research if there are any sites that you admired so you can take them as reference when you start constructing and designing your website.
2. Of course, you would need to learn the basic of each WordPress’s function before you can start designing your site.
3. Buy a theme, it will save you lots of time.
4. Login to your WordPress account so you can explore and practice on your own while you learn from this WordPress Guide. If you have not created your WordPress account yet, you can read more here.
Note: WordPress updates its version quite frequently so you will probably see a little different in my WordPress Guide below… you will probably be using a latest version of WordPress by then…. If you are planning to design an e-commence website, Shopify will be a much better choice for you.
WordPress Guide: Dashboard Introduction
When you first login to your WordPress account, you will arrive at the WordPress Dashboard. The dashboard is like your control panel where you start designing your website.
There are 3 portions you will see on your WordPress Dashboard:
A: Dashboard homepage- A quick peak about everything that happens on your site.
B: Quick Navigation- This is like the Main Navigation’s shortcut button to access certain feature quickly.
C: Main Navigation- You will most likely use all the features here when you start designing your website.
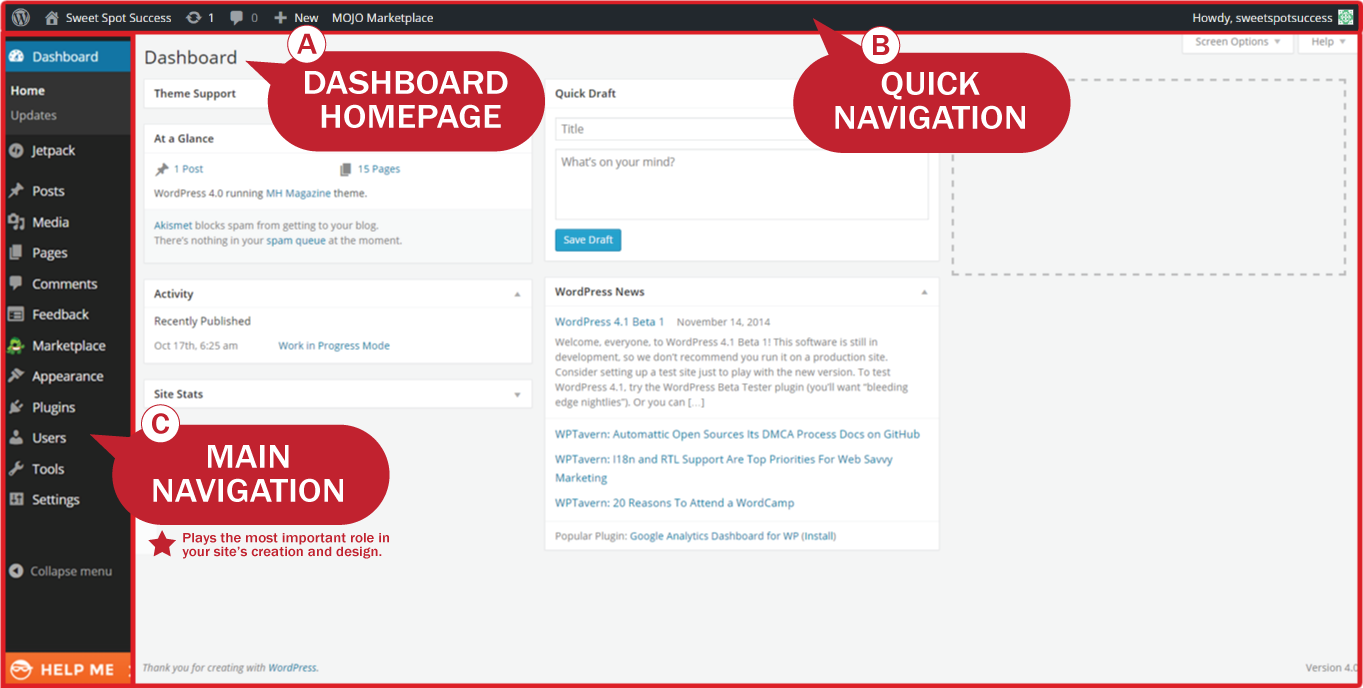
A: Dashboard Homepage
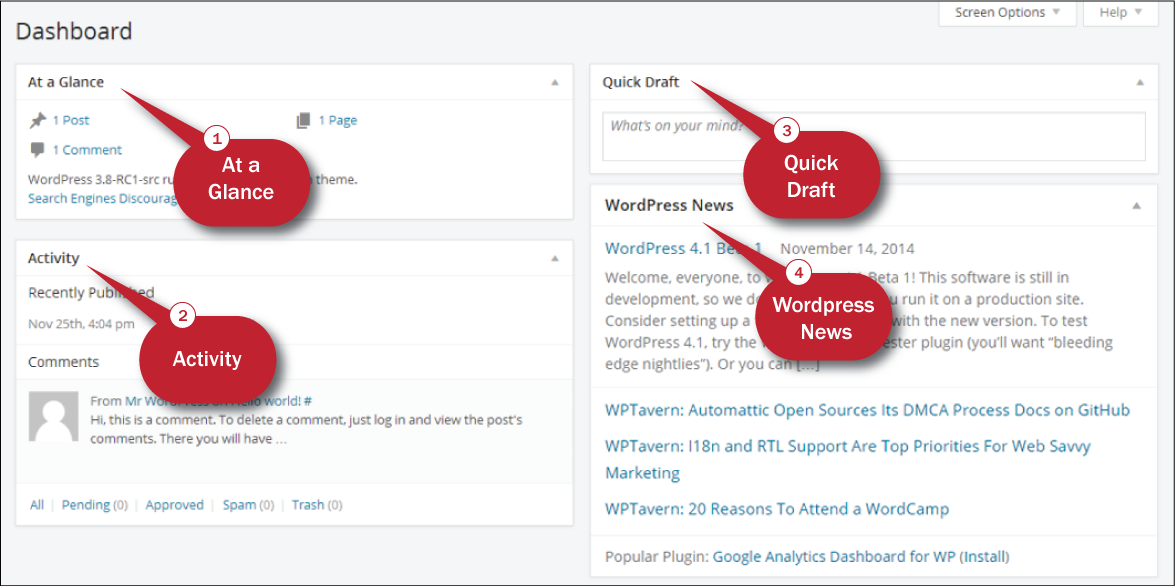 This is a quick peak of what’s going on activities and latest WordPress’s news etc..
This is a quick peak of what’s going on activities and latest WordPress’s news etc..
1. At a Glance: This is where you can have a glance on your recent post, page or comments.
2. Activity: Your recent or last post can be viewed here.
3. Quick Draft: Sometime, out of the blue, you might just have an idea of what to write for your next blog, so this comes handy and you can do a quick draft of your thoughts first and you can continue the next time when you have the time.
4. WordPress News: This is the WordPress newsfeed where you get updates from them.
B. Quick Navigation
Quick navigation is like your Main Navigation’s shortcut button which allows you to access certain feature quickly. Since most of the features are found on Main Navigation, I don’t use them as much as the Main Navigation but this is up to you.
In below illustration, you will be able to see the same features from Quick Navigation and Main Navigation.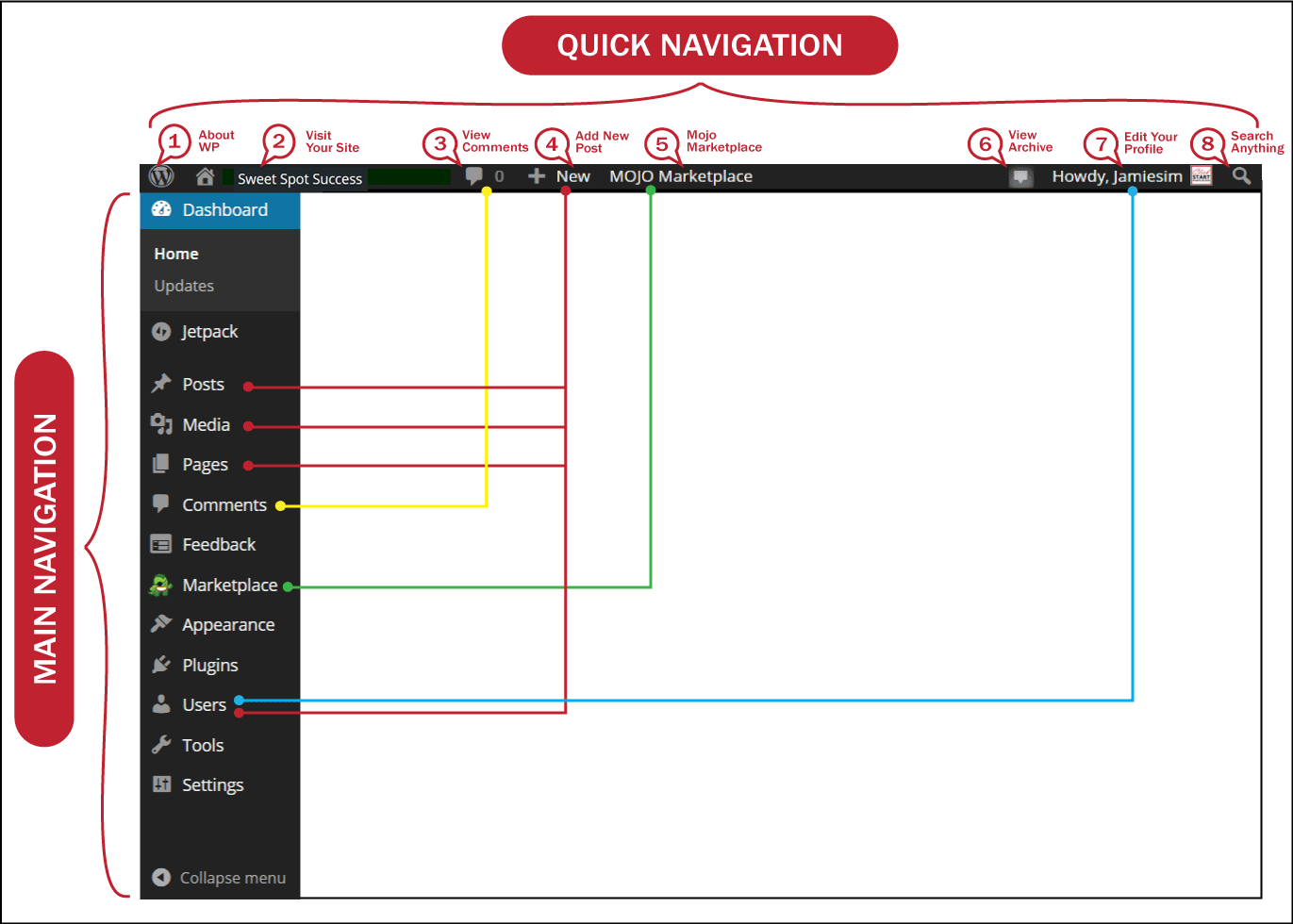
Since there are some similar features between Quick Navigation & Main Navigation, I will briefly explain what each feature can do for you.
A more in-depth explanation on these features can be found under Main Navigation session below.
1. About WordPress (WP):
Anything you want to know about WordPress, support help or feedback goes to here. But I don’t personally like it as I feel their content is way too confusing and complex for a beginner since they provide little visual on the way when they explain things.
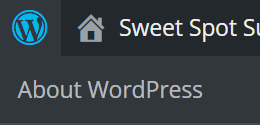
2. Visit your site:
You can click on this button to see how your website looks like.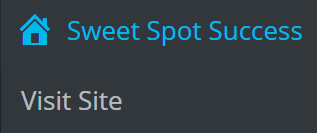
3. View comments:
If you allow people to post comments on your articles, you will often need to moderate the comments sent by your readers and you do your approving and disapproving here. Beware of spam comments which you might need to download your Akismet plugins, we will discuss about this later on.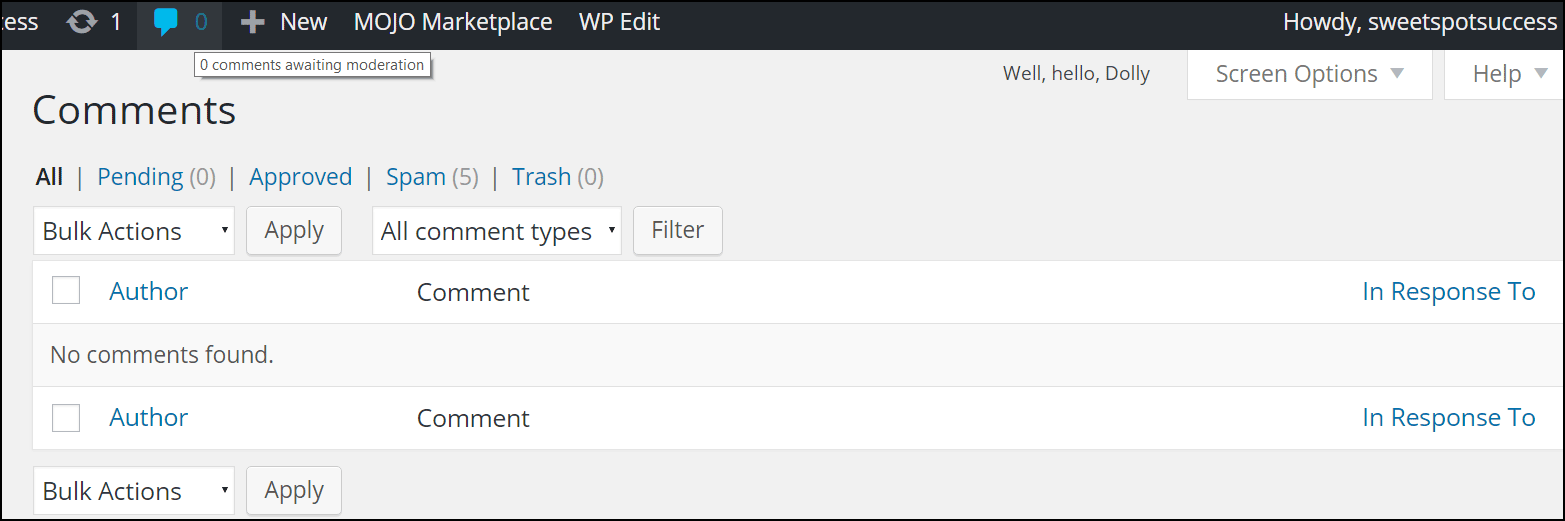
4. Add New Post:
You can either add a new post, page, media or user with this button. These features can also be found from the main navigation.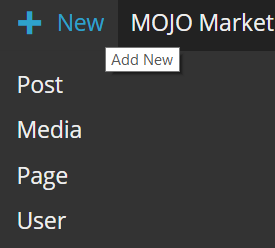
5. Mojo Marketplace:
You can find your themes and other services here. Your website will need a theme so it will look well designed and professional. Most themes are free which you can download from Mojo Market. However free theme has limited functions and I recommend purchasing a theme instead.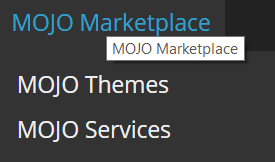
6. View Archive:
You will see a notification whenever you made a post, page or whatever.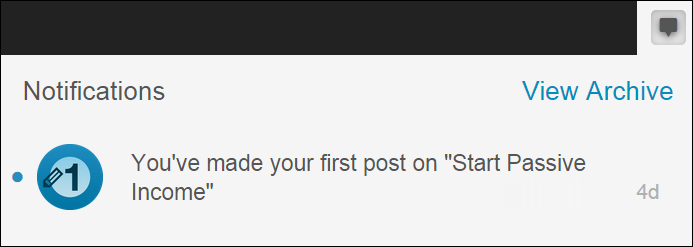
7. Edit your Profile:
This is your profile setting page. You edit your email address, nickname, display name or password and other settings here.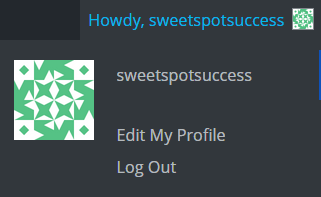
8. Search anything:
This is an omnisearch which means whatever keywords you search for, it will go through all your posts, pages, comments, media, plugins and feedback and return you with the search results.
![]()
C. Main Navigation
The Main Navigation found on the left side of the Dashboard is where you will find all the functions to design your site. This is what you will use more often and which you need to learn what each of the features can do for you.
When you hover your cursor on each navigation menu, various “Fly-out” menu option will be display out. By clicking on one of the menu option you’ve selected will brings you to the menu page to configure that function to your site.
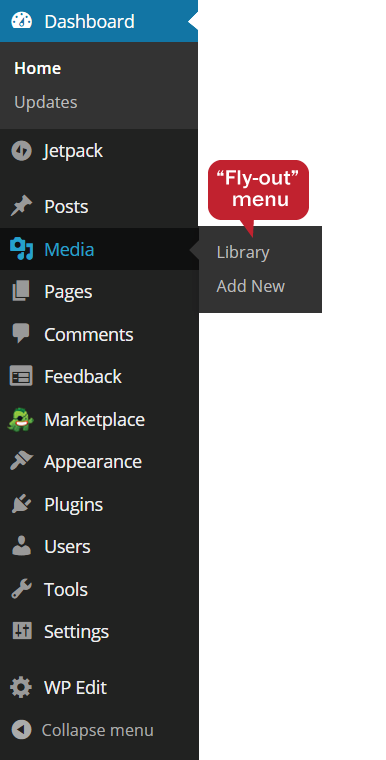 Dashboard: This will go to your Dashboard homepage.
Dashboard: This will go to your Dashboard homepage.
Posts: You can create a new blog post, update your post categories or tag here. All your post published can be found here.
Media: You can add your image or document here. All the images or documents which you have previously uploaded can be found in the library here.
Pages: This is where you create your pages and managing it. Posts and Pages are different, you can read more here.
Comments: This is where you manage to all your comments. You can response, reply and check for spam comments here.
Marketplace: This is where you source for your themes for your site. Other services like Google Analytics, WordPress SEO, Woo commerce etc can be purchase here.
Appearance: This menu is quite important too as it control how your site looks like. You manage your Theme, Widgets, Menus and Edit CSS here.
Plugins: Plugins allows you to extend and expand the functions and feature base on your specific needs. You can search for a plugin here, install or delete it here.
Users: You can manage your personal profile such as nickname, password setting, email address etc here. You can also manage all User here like adding a new users with limited roles to help you manage your website.
Tools: This useful administration tools allows you to do import and export data to and from your WordPress site. There is a “Press This” little app which allows you to bookmark your favorite website, like a new post shortcut. You can also convert existing categories to tags or vice versa with the “Categories and Tags Converter”.
Settings: This allows you to controls some of the basics configuration setting for your site such as your site name and URL address, who may register an account at your site, how the dates and time are displayed, how your post are display, whether people can post a comments and much more.
Learn How To Build A Website Now!
Now you have master the basic of what each of the function and feature can do for you with this WordPress Guide. So let’s learn how to build a website now… and I will show you how to build a website like mine.
